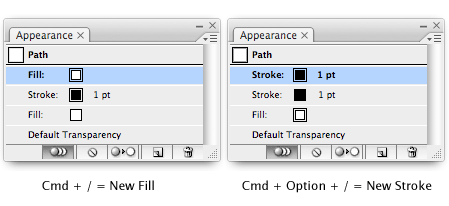Here are 26 Adobe Illustrator shortcuts that can help you to speed up productivity. I use most of them (in fact, I can’t work without them). Most of shortcuts listed in this article aren’t documented in the software, so keep reading and you’re sure to find at least one new trick to put up your sleeve. Enjoy!
PC
This article is written in Mac Illustrator CS3 format. If you are using PC, Cmd key = Ctrl key and Opt = Alt.
1. Change the Unit Setting
You can quickly change the Artboard unit measurement setting by right-clicking on the ruler.
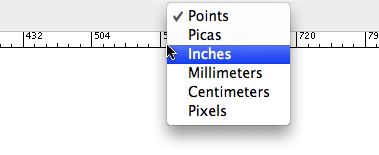
2. Activate Tool Options
With the tool selected, (e.g. Blend Tool), press the Enter key to open up the Blend Options window. Another way to open up the tool option panel is to double-click on the tool icon.
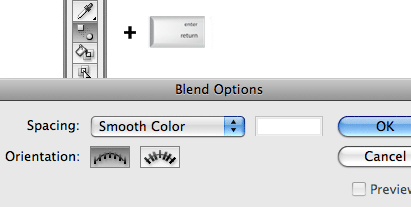
3. Duplicate a Series of Objects
Select the object, hold down Option key and drag. You now have a copy of the object. Each time you press Cmd + D (Transform Again) you distribute more copies.
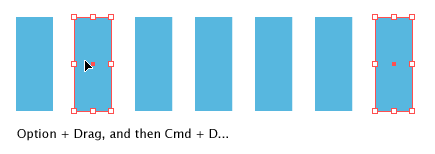
4. Draw Shape with Options
Select any shape tool, (e.g. Star Tool), click anywhere on the Artboard, it will let you draw a shape with options.
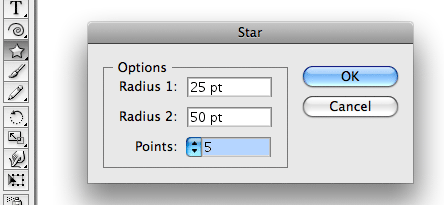
5. Zoom With Mouse Wheel
Hold down Option key & scroll the mouse wheel up or down to zoom in/out
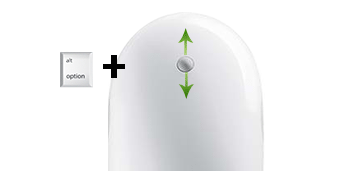
6. Gradient Stop Color
To quickly change a gradient stop color to any color swatch in the library: select a gradient stop, hold down Option key and click on a swatch.
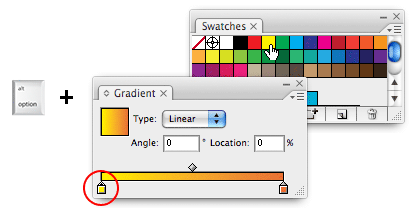
6. Switch Color Profile
Hold down Shift key and click on the color bar will let you toggle through the color profiles: Grayscale, RGB, HSB, CMYK, Web Safe RGB.
7. Layer Visibility
Cmd + Click Visibility Icon = toggle view mode (Outline/Preview)
Opt + Click Visibility Ico = hide other layers (Opt + click again will show all)
Click Visibility Icon & Drag = toggle multi layers
8. New Layer
Cmd + L = New layer
Cmd + Opt + L = New layer with options
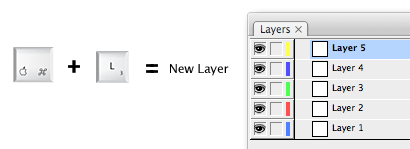
9. Select All Objects on Layer
To select all objects on a particular layer, hold down Option key and click on the layer name.
10. Navigate Live Paint Bucket Color
With the Live Paint Bucket tool selected, click on any swatch in the Color palette, now use the arrow keys (Up, Down, Left, Right) to navigate through the swatches.
11. ## Fill and Stroke Color
D = Default color (white fill & black stroke)
X = Toggle between fill and stroke
Shift + X = Swap fill and stroke color
/ = None (transparent)
< = Color fill
> = Gradient fill
12. Saturate or Desaturate Color
Holding down Cmd key and dragging the color slider will saturate or desaturate a mixed color.
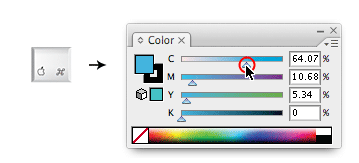
13. Increase/Decrease Input Field Value
Place the cursor in any input field, press arrow Up or Down to increase/decrease.
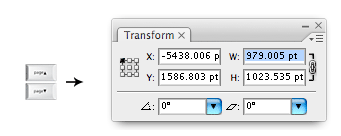
14. Close Pencil or Brush Path
By default, Illustrator will use close a Pencil and Brush path. To close a Pencil path manually, hold down Option key when you are about to finish drawing the path.
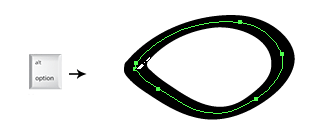
15. Add or Subtract Sides
With the Star Tool, drag on the Artboard (do not release the mouse yet), pressUp or Down arrow to add/subtract sides. Notes: this shortcut can also works for the Arc, Spiral, Rectangle Grid, Polar Grid, Polygon, and Flare Tool.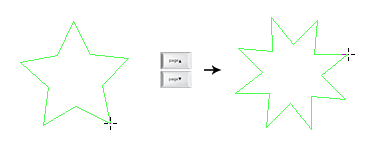
16. Inner Radius
With the Star Tool, drag on the Artboard (do not release the mouse yet), holding down the Cmd key while dragging will let you control the inner radius. This shortcut also works for the Spiral Tool.
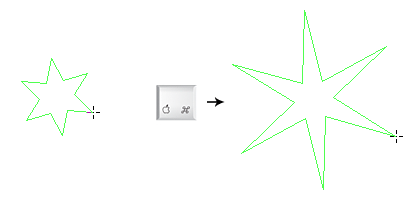
17. Continuous Duplicates Based on Mouse Movement
With any shape tool, holding down the Tilde (~) key while dragging will make continuous duplicates based on your mouse movement. This is a very useful shortcut to create fun and complex artwork.
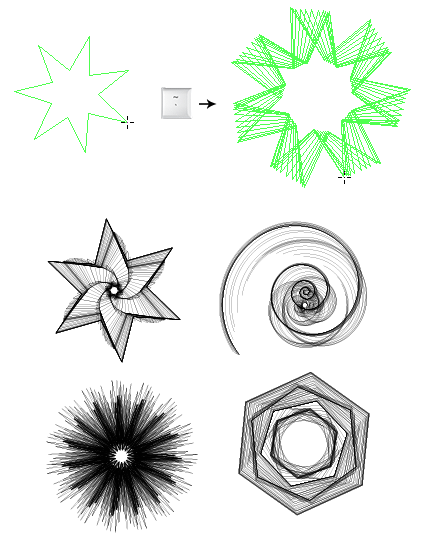
18. Straight Sided Star
With the Star Tool, while dragging holding down the Option key will let you draw a straight side star.
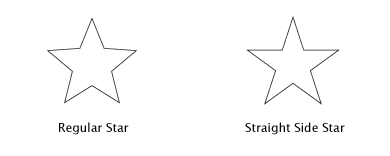
19. Lock and Unlock Objects
Cmd + 2 = Lock selected object(s)
Cmd + Opt + Shift + 2 = Lock all deselected objects
Cmd + Opt + 2 = Unlock all
`## 20. Switch Between Move and Selection Tool
Cmd + Opt + Tab = Switch between Move and Direct Selection Tool.
Option (Direct Selection Tool selected) = toggle to Group Selection Tool.
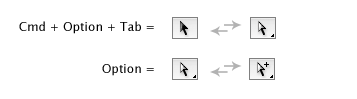
21. Hide and Show Objects
Cmd + Opt + Shift + 3 = Hide all deselected objects
Cmd + Opt + 3 = Show all objects
22. Eyedropper - Sample Photo or Gradient Color
To sample intermediate color from a gradient or photo: with the Eyedropper tool selected, hold down Shift key and click on the photo.
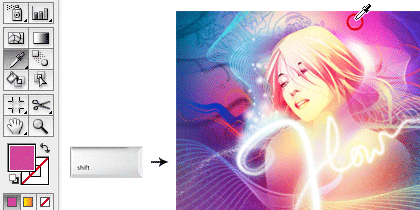
23. Make and Release Guide
Cmd + 5 = Convert selected object to Guide
Cmd + Shift + double-click on Guide = Release Guide
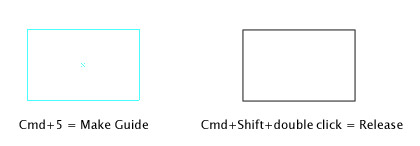
24. Font: Size, Leading, Kerning and Tracking
Cmd + Shift + > or < = Increase/decrease font size
Opt + Up or Down = Increase/decrease leading
Opt + Left or Right = Increase/decrease kerning or tracking
Cmd + Opt + Q = Reset kerning/tracking to zero
25. Add New Fill and Stroke
Cmd + / = Add new fill
Cmd + Opt + / = Add new stroke